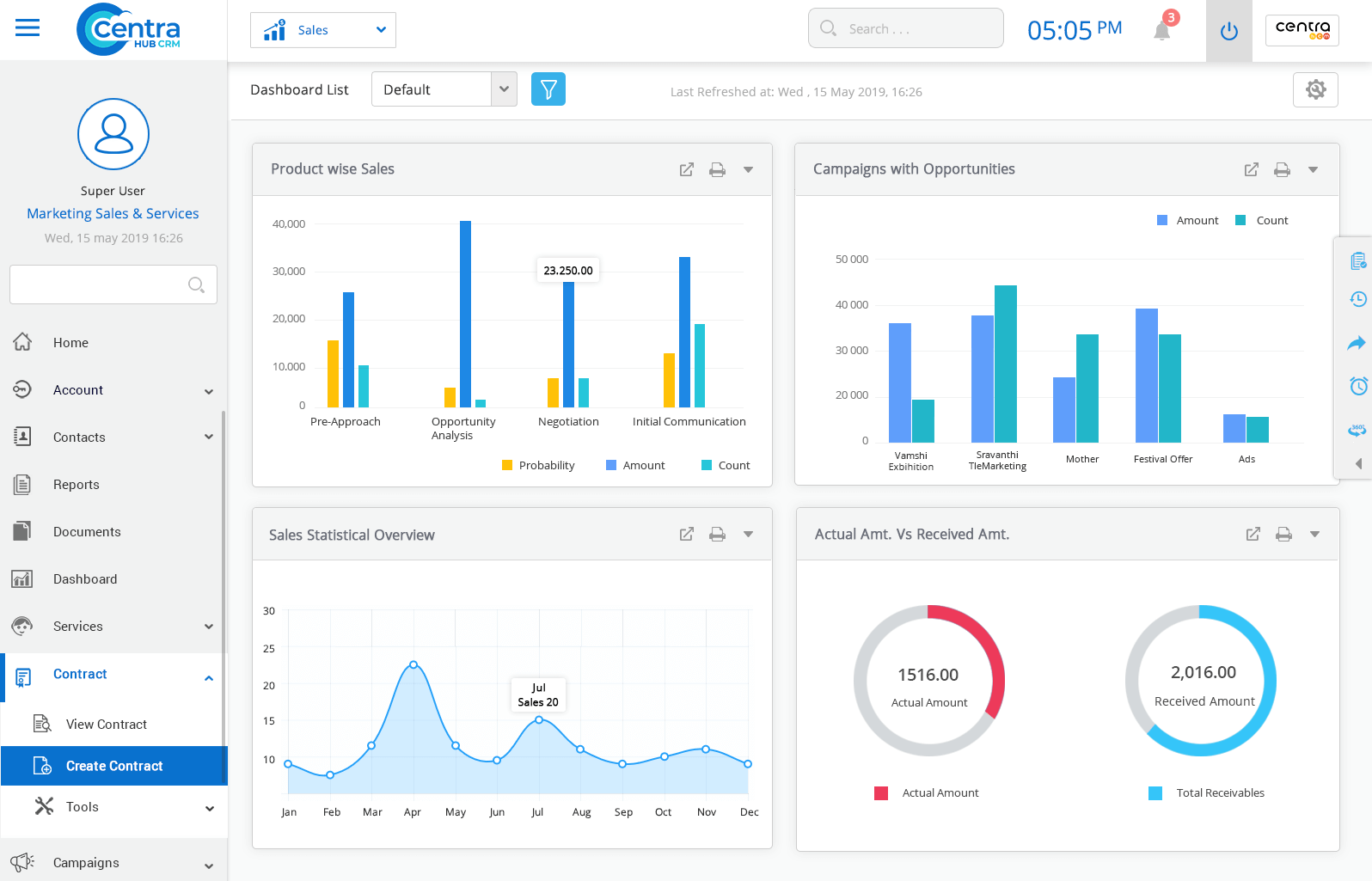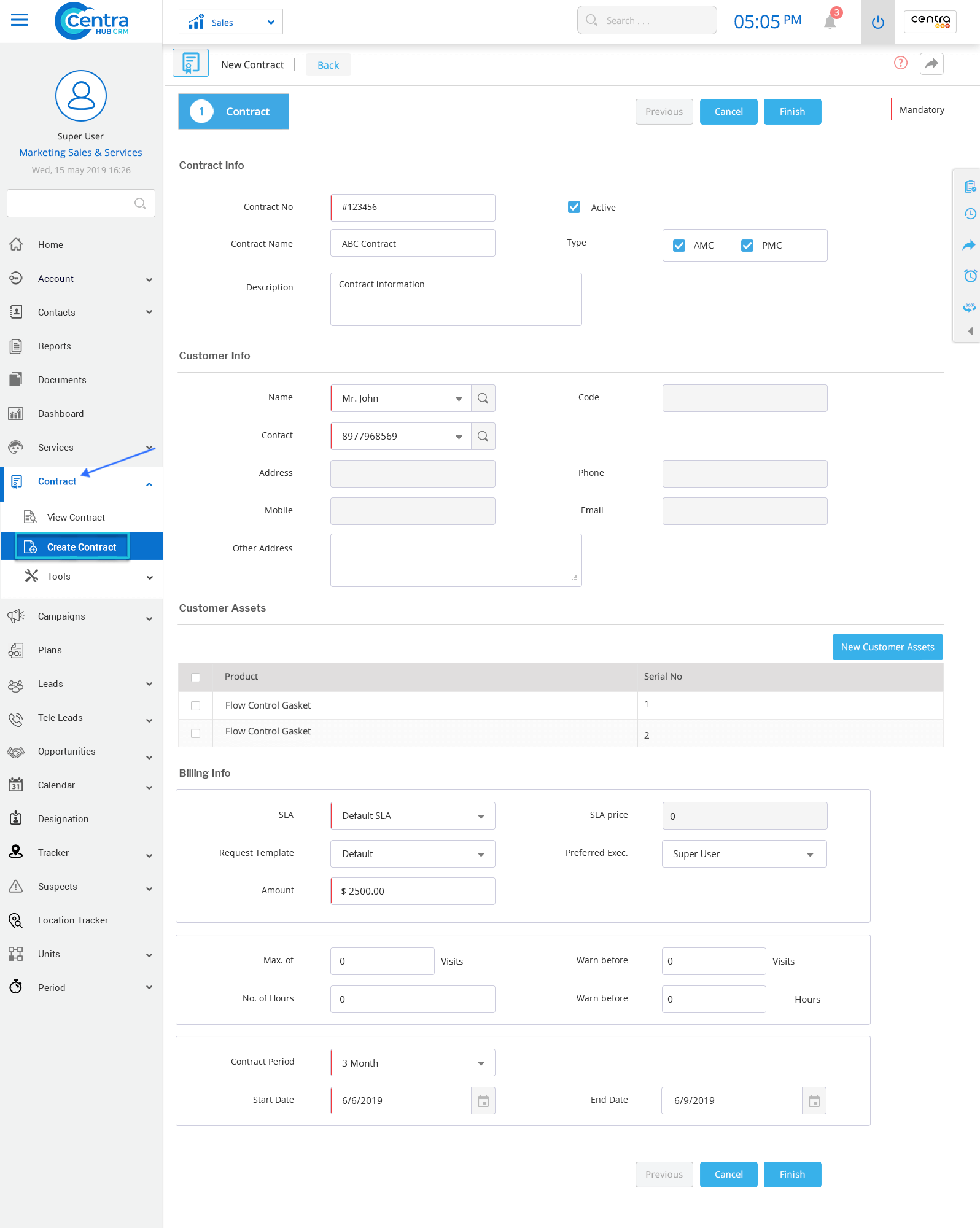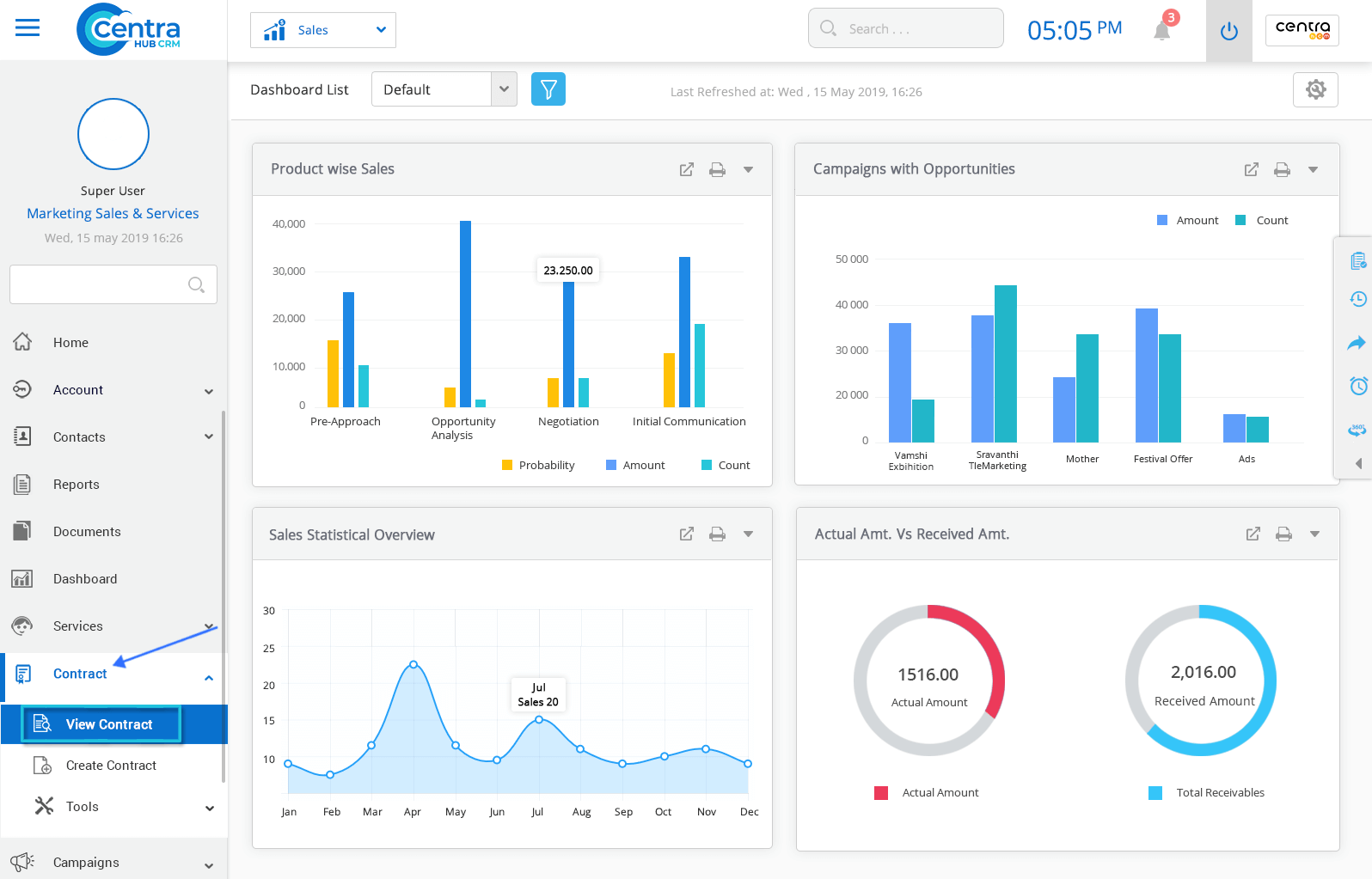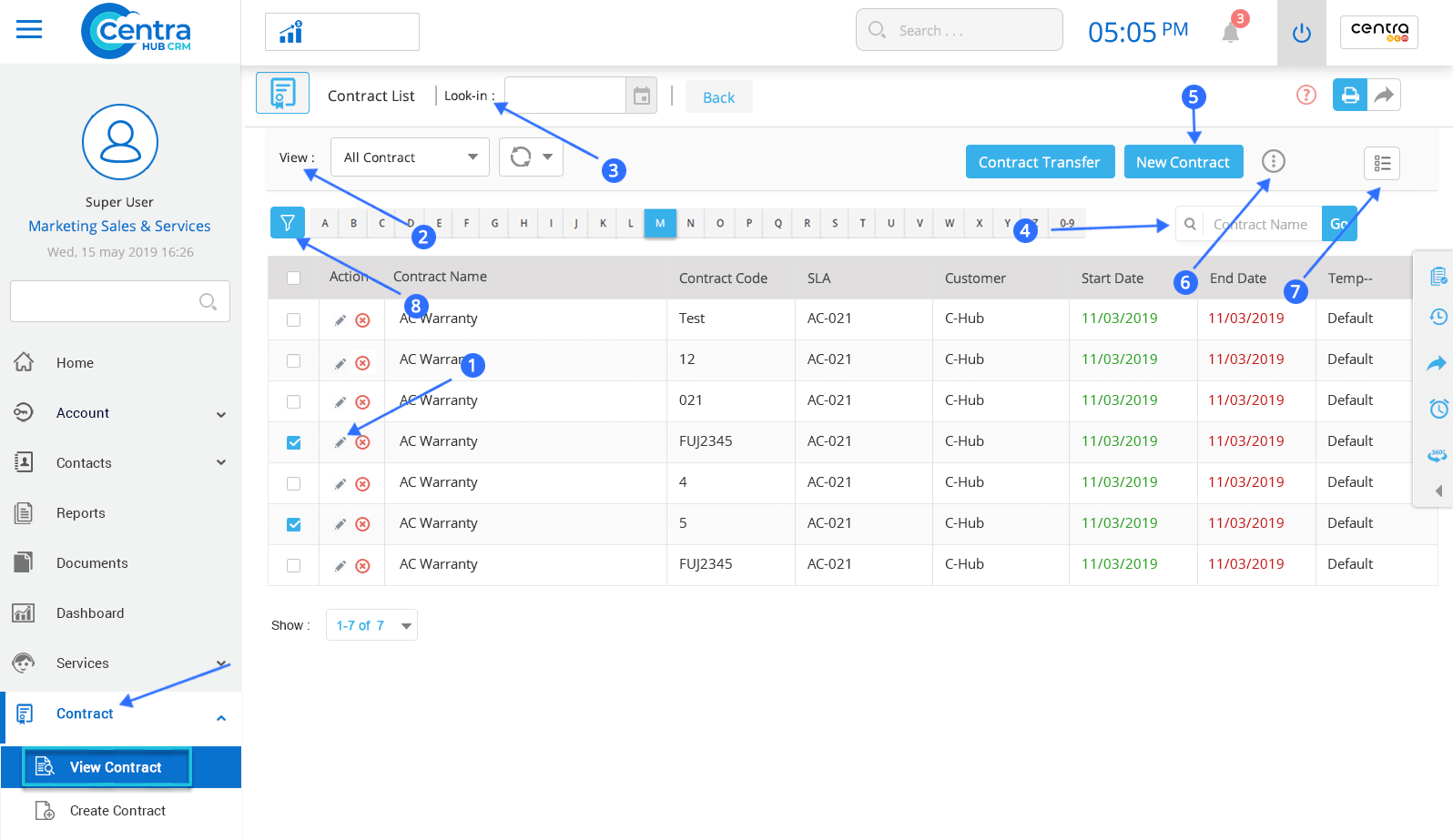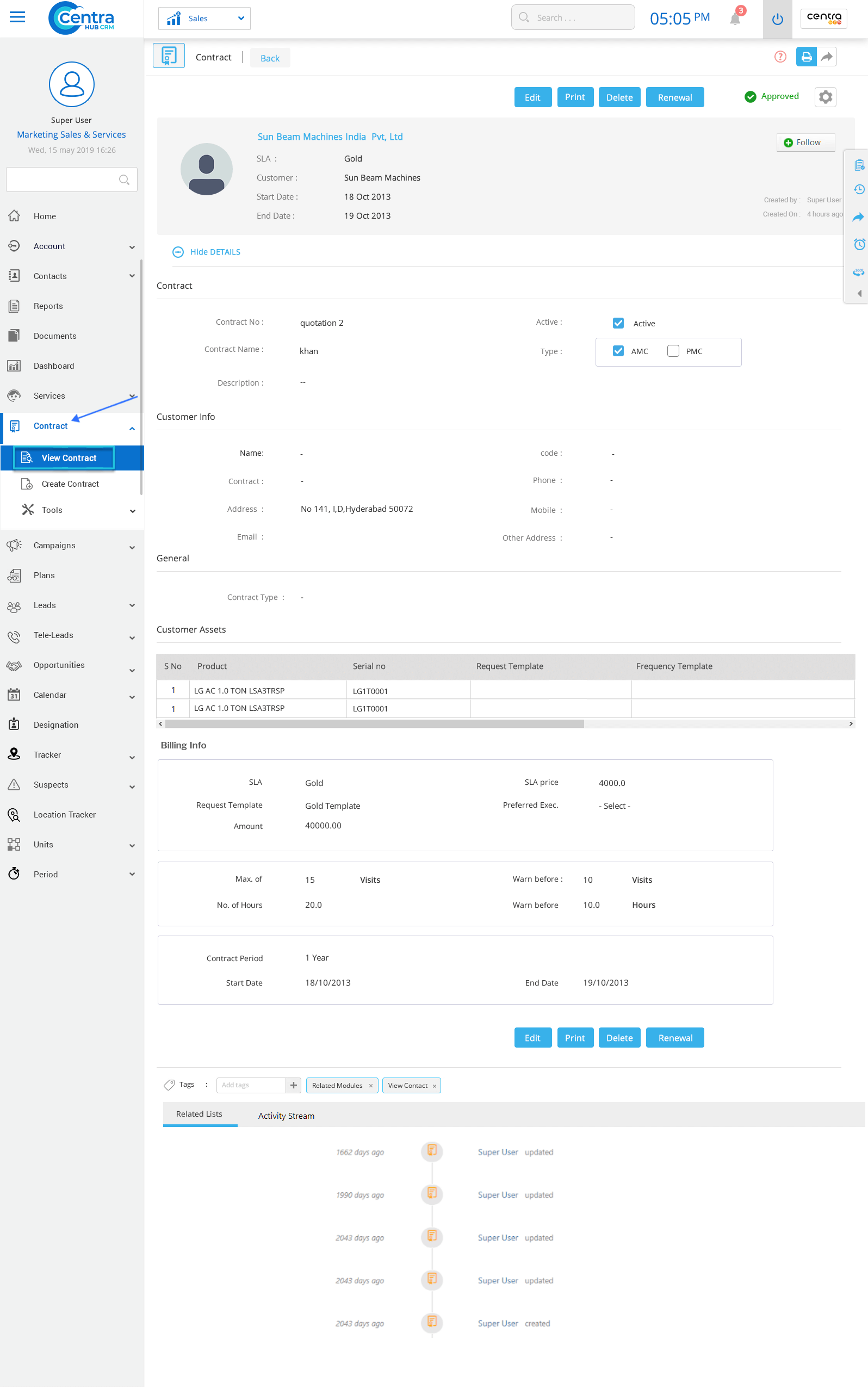Contract module in CentraHub CRM maintains an agreed level of support for their customers and provides service level agreements for individual accounts. Service Contract is offered by the business entity to its customers for the provision of services after the sale of a commodity.
CentraHub CRM allows create customizable contracts with a date for commencement and expiry, along with alerts to notified about their expiry.
1. Click on the Contract module or click the arrow button beside the contract module.
2. From the drop-down list, Click on the Create Contract.
3. On New Contract page, fill up with the relevant details.
Enter Contract No provided for service.
Enter the name of the contract for the product
Refers to the general description of the contract.
Select either AMC or PMC.
Select Active CheckBox to keep the contract active.
Customer info fields refers to the details of Account. (Account here refers to the Client.
Select the Contract Type. (Either AMC or PMC).
Customer Assets Fields:
Select a Product from the drop-down list.
Serial No is automatically displayed when you select the product.
Select the SLA from the dropdown list.
Amount refers to the price of service contract.
Refers to the price of SLA.
Refers to the executive handling the service of the contract.
Refers to the maximum number of visits provided during the contract.
Refers to the total number of service hours allotted for service provision during the contract.
Set the warning provided before the visits are expiring.
Enter the warning provided before the hours are expiring for service.
4. Click the Finish button to save the contract. New Contract is created.
1. Click on Contract available on the left side of the Service Desk application dashboard.
2. Click View Contract ( View Contract page displays).
3. In the Contract List page, you can view all the existing Contract.
To edit the saved Contract.
To select the view layout of Contract page.
Shows the users having access to that page.
To search Contract by name.
To make a new Contract.
To perform various actions.
To view Contract in list view or split view.
To find any specific Contract using the filter option.
4. Click on any individual Contract you have Detail information about the contract.
To edit details regarding any Contract.
To delete any Contract.
To clone the selected Contract and enter the desired details.
Click on renewal option for direct renewal of your Contract.
Shows a history of actions with reference to the Contract.
Get in touch with us for details on setup and additional custom services pricing
CONTACT US